이용안내
OTP/교육부인증서
(수정일 : 2016.10.11.)
OTP 로그인 이용 방법을 알려드립니다.
OTP 로그인은 OTP 정보를 먼저 등록해야 이용할 수 있는 서비스 입니다.
OTP 등록은 어떻게 하나요?
① 통합로그인 화면에서 [OTP] 탭을 클릭합니다.

② [아이디] 입력란에 통합로그인 아이디를 입력합니다.
③ 스마트폰에 설치된 [Isign+ OTP] 앱을 실행하여 생성된 OTP 번호를 확인합니다.
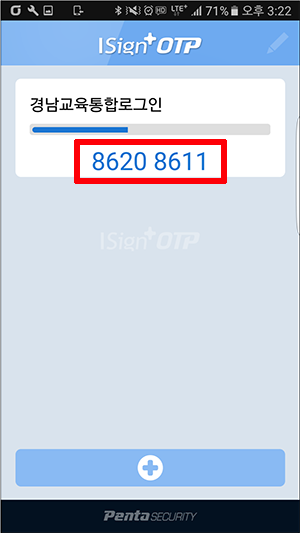
④ OTP 로그인 화면의 [OTP 인증번호] 입력란에 스마트폰에서 생성된 [OTP 번호]를 입력 후 [로그인] 버튼을 클릭합니다.
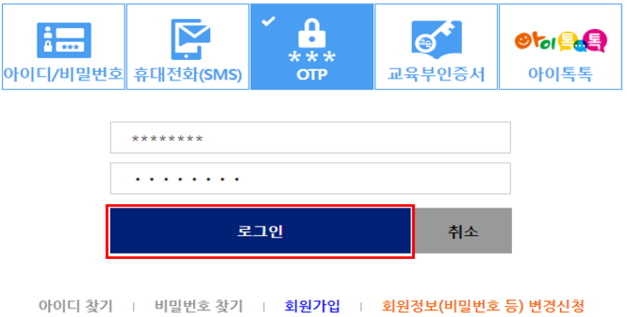
⑤ 로그인이 완료되면 누리집을 이용할 수 있습니다.
(수정일 : 2016.10.11.)
OTP 등록 방법을 알려드립니다.
1. 스마트폰에 OTP 앱(App) 설치
① 스마트폰에 OTP 앱(App) 설치를 위해 Play스토어(안드로이드), 앱스토어(iOS)에 접속 후 [ ISign+ OTP ] 를 검색 후 앱을 설치합니다.

② 설치가 완료되면 어플리케이션 목록에 아래와 같은 아이콘이 생성됩니다.

2. OTP 정보 등록
① 아이디/비밀번호를 이용하여 통합로그인에 로그인 후 이전 로그인 정보 화면에서 [내정보 관리]를 클릭합니다.
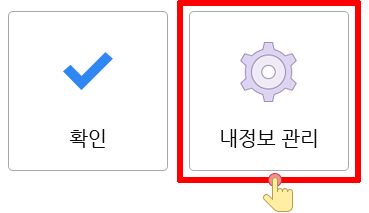
② [OTP] 탭을 클릭합니다.

③ 스마트폰에 설치된 ISing+ OTP 앱을 실행 후 추가 버튼을 클릭합니다.

④ OTP 등록화면에 나오는 일련번호를 확인합니다.
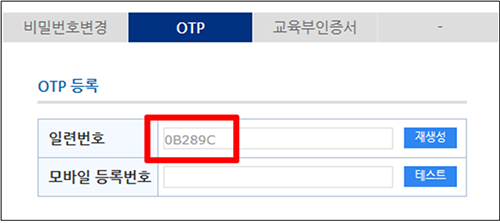
⑤ OTP 둥록화면의 [일련번호]를 스마트폰 OTP 앱의 [일련번호]란에, 스마트폰 OTP 앱의 [등록번호]를 OTP 등록화면의 [모바일 등록번호]란에 입력합니다.
스마트폰 OTP 앱의 [OTP 명칭]란은 "경남교육통합로그인"으로 입력합니다. OTP 명칭은 다른 OTP와 구분하기 위한 이름이므로, 예시와는 다르게 입력하셔도 됩니다.
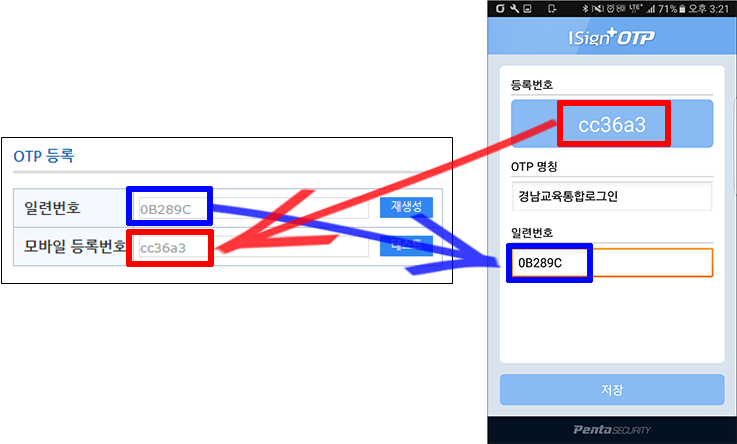
⑥ 스마트폰 OTP 앱의 [저장] 버튼을 클릭합니다.
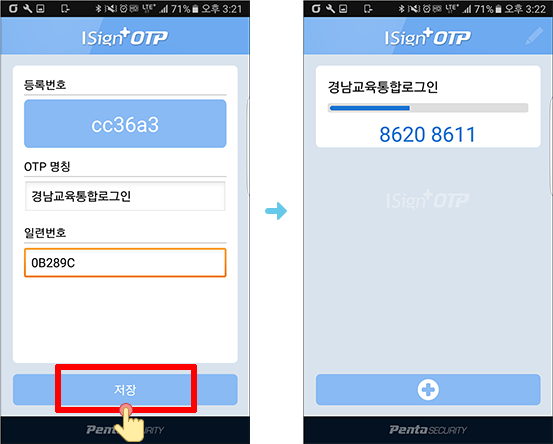
⑦ OTP 등록 화면의 [테스트] 버튼을 클릭합니다.

⑧ 스마트폰 OTP 앱의 [OTP 번호]를 OTP 등록 화면의 [OTP 번호]란에 입력 후 [확인] 버튼을 클릭합니다.
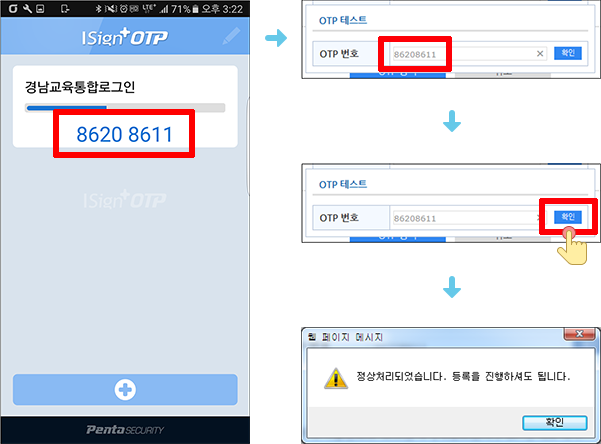
⑨ OTP 정보를 저장하기 위하여 [OTP 등록] 버튼을 클릭합니다.

⑩ OTP 등록을 완료하였습니다. 다음 로그인부터 OTP를 이용하여 로그인 할 수 있습니다.
(수정일 : 2016.10.11.)
등록된 OTP 정보의 재등록 방법을 알려드립니다.
① 스마트폰에 설치된 [Isign+ OTP] 앱을 실행합니다.
② OTP 앱 화면 우측의 [변경] 버튼을 클릭합니다.
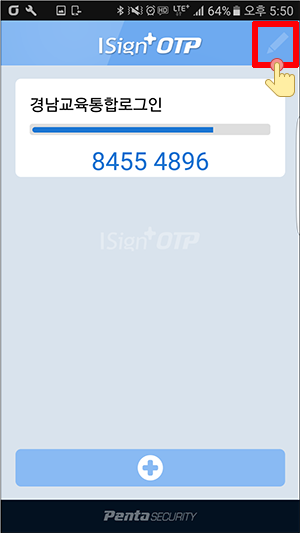
③ [수정] 버튼을 클릭하면 OTP 정보를 다시 등록할 수 있습니다.
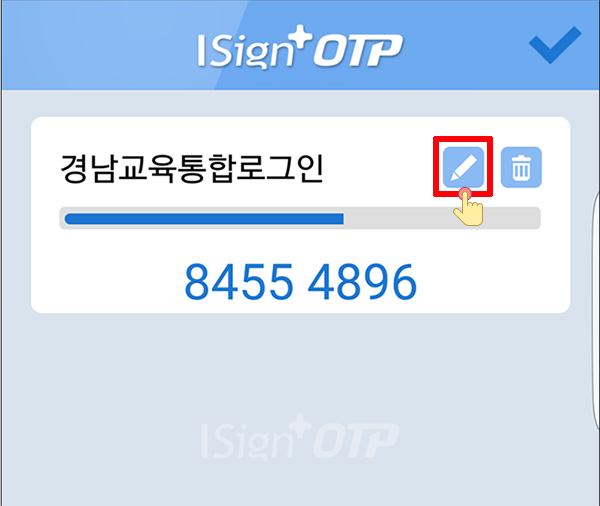
④ 이후 절차는 OTP 등록 절차를 참고하여 진행하시면 됩니다.
OTP 등록은 어떻게 하나요?
스마트폰에 설치된 OTP 앱(App) 삭제 방법을 알려드립니다.
안드로이드 5.0(OS 버전), SKT(통신사), 갤럭시 노트3(모델명) 기준으로 설명되었으며, OS버전이 다르거나
안드로이드(Android)
통신사 또는 모델명이 다를 경우 진행 방법이 다를 수 있습니다.
① 스마트폰에서 [설정] 메뉴를 클릭합니다.
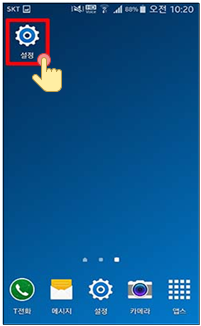
② [일반] 탭을 선택 후 [애플리케이션 관리자]를 클릭합니다.
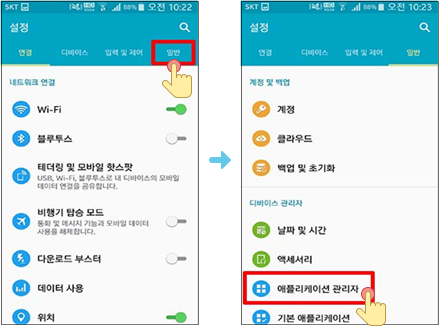
③ 설치된 앱(App) 목록에서 [Isign+ OTP]를 찾아 클릭합니다.
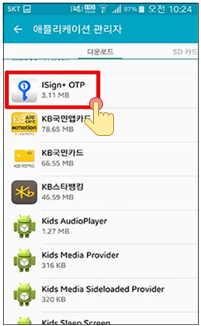
④ 앱 정보 화면에서 [삭제] 버튼을 클릭하여 설치된 앱을 삭제합니다.
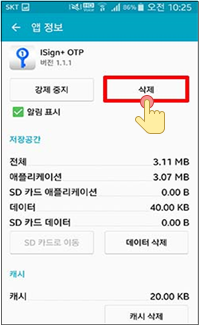
iOS
① 스마트폰에서 [ISignplus OTP] 아이콘을 찾아 길게 누릅니다.
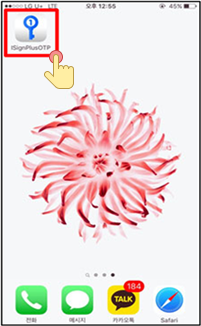
② 아이콘 왼쪽 상단에 나타나는 [X] 버튼을 클릭합니다.
③ [삭제] 버튼을 클릭하여 설치된 앱을 삭제합니다.
OTP 등록 시 오류가 발생하였을경우, 데이터 초기화 또는 앱(App) 재설치를 통해 해결할 수 있습니다.
OTP를 다시 등록하고 싶어요.
교육부인증서 로그인 이용 방법을 알려드립니다.
교육부인증서 로그인은 교육부인증서 정보를 먼저 등록해야 이용할 수 있는 서비스 입니다.
교육부인증서 등록은 어떻게 하나요?
① 통합로그인 화면에서 [교육부인증서 로그인] 탭을 선택 후 [교육부인증서 로그인] 버튼을 클릭합니다.
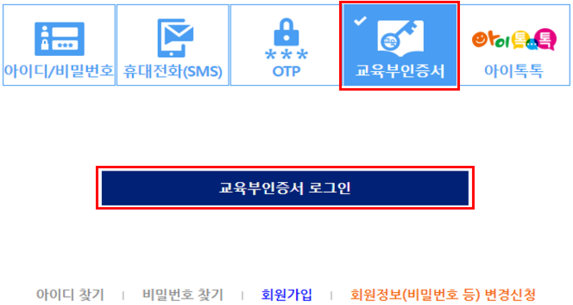
② 사용자 인증서를 선택하고 인증서 비밀번호를 입력합니다.
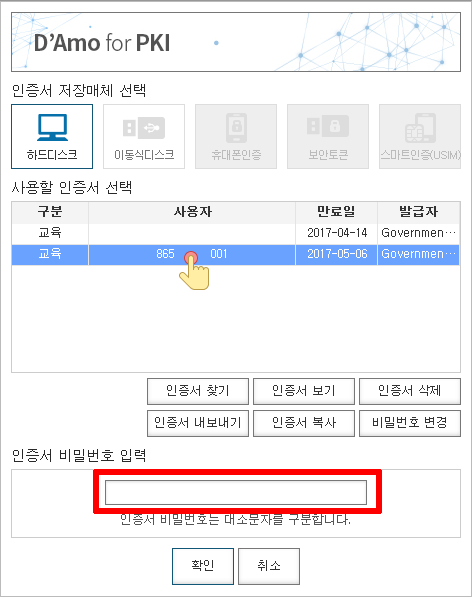
③ 로그인이 완료되면 누리집을 이용할 수 있습니다.
1. 암호화 프로그램(D'Amo WebCrypto) 설치 ① 아이디/비밀번호를 이용하여 통합로그인에 로그인 후 이전 로그인 정보 화면에서 [내정보 관리]를 클릭합니다.
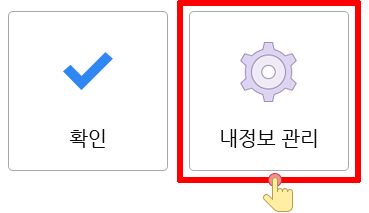
② [교육부인증서] 탭을 클릭합니다.

③ 인증서를 등록하기 위한 암호화 프로그램(D'Amo WebCrypto) 안내창이 보여지며, [확인]을 클릭합니다.
- 암호화 프로그램(D’Amo WebCrypto)은 인증서 정보를 암호화하여 전송하기 위한 프로그램으로서 인증서 사용을 위해 꼭 필요한 프로그램입니다.
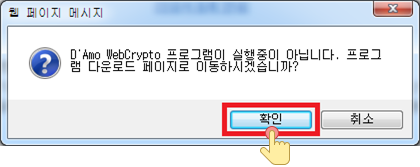
④ 파일 다운로드 화면에서 [Windows 제품군 설치파일]을 클릭 후 화면 하단의 [실행]을 클릭하여 암호화 프로그램을 설치하세요.

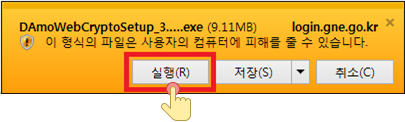
⑤ 암호화 프로그램 설치가 완료되었으면, 프로그램 실행 아이콘을 통해 확인할 수 있습니다.
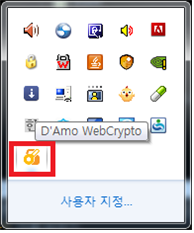
2. 교육부인증서 등록
① 교육부인증서 등록화면에서 [인증서 등록] 버튼을 클릭합니다.
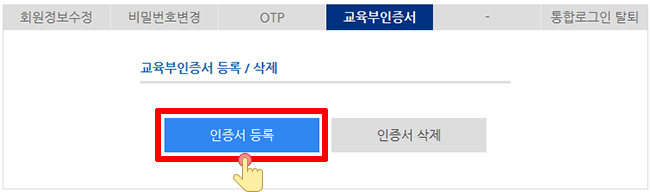
② 사용자 인증서를 선택하고 인증서 비밀번호를 입력 후 [확인] 버튼을 클릭합니다.
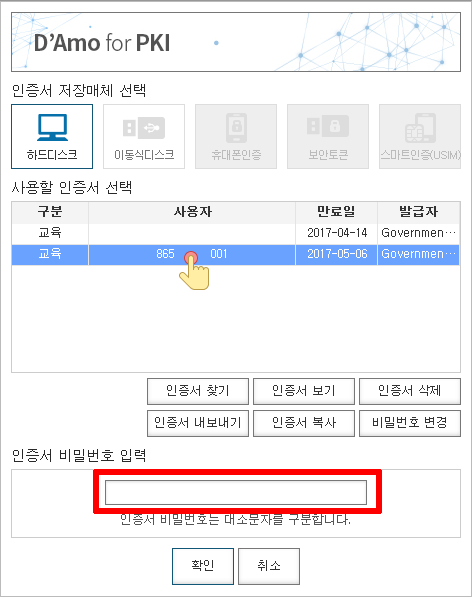
③ 교육부인증서 등록이 완료되었습니다. 다음 로그인부터 교육부인증서를 이용하여 로그인 할 수 있습니다.
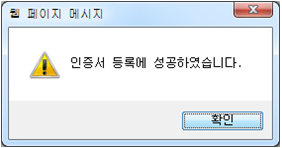
암호화 프로그램(D'Amo WebCrypto) 설치 페이지를 통해 설치를 하거나 다운로드 받을 수 있습니다.
암호화 프로그램(D'Amo WebCrypto) 설치
암호화 프로그램(D'Amo WebCrypto)을 삭제 할 수 있는 방법을 알려드립니다.
Microsoft Windows 7 64Bit 환경으로 설명되었으며, OS 버전이나 설치 환경에 따라 메뉴명 또는 위치가 다를 수 있습니다.
① 윈도우의 [시작] 메뉴을 선택 후 [제어판]을 클릭합니다.
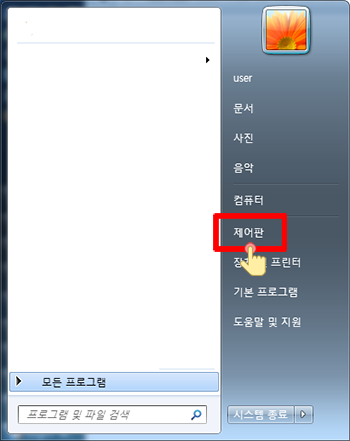
② [프로그램 및 기능]을 클릭합니다.
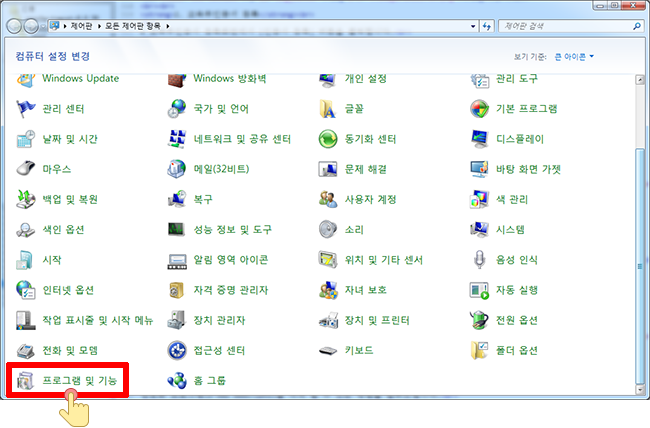
③ 프로그램 목록에서 [D'Amo WebCrypto] 을 찾아 우측 마우스를 클릭 후 [제거] 버튼을 클릭합니다.
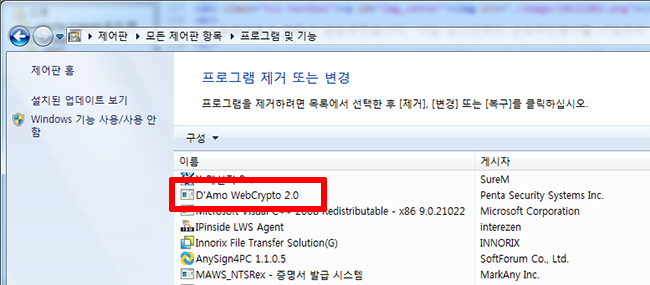
④ 암호화 프로그램 제거가 완료되었습니다.
